Supported devices only. Visit the Apple Support website for the list of Apple Pay compatible devices.
Overlay
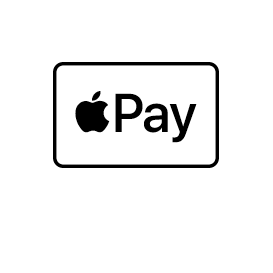
What is Apple Pay?
Apple Pay lets you make secure, contactless payments with Apple devices such as iPhone, Apple Watch, iPad and Mac in a shop or online.
Use Apple Pay to make purchases in all kinds of apps, a pizza delivery or a new pair of trainers with the devices you carry every day. Checking out is fast, simple and secure. No need to hunt for your wallet or purse.
